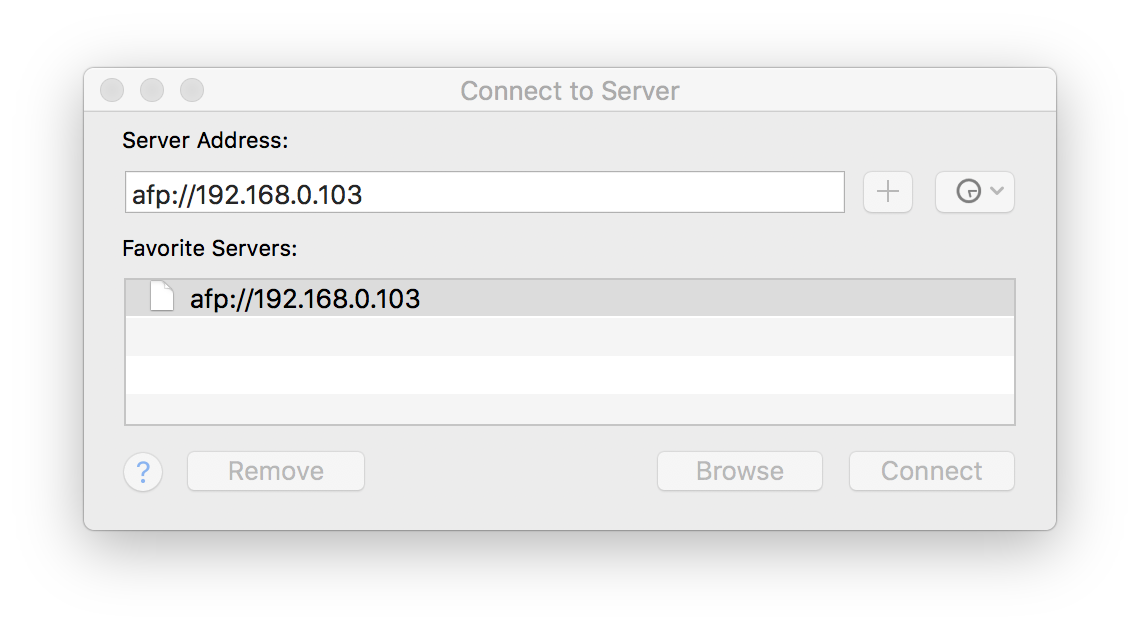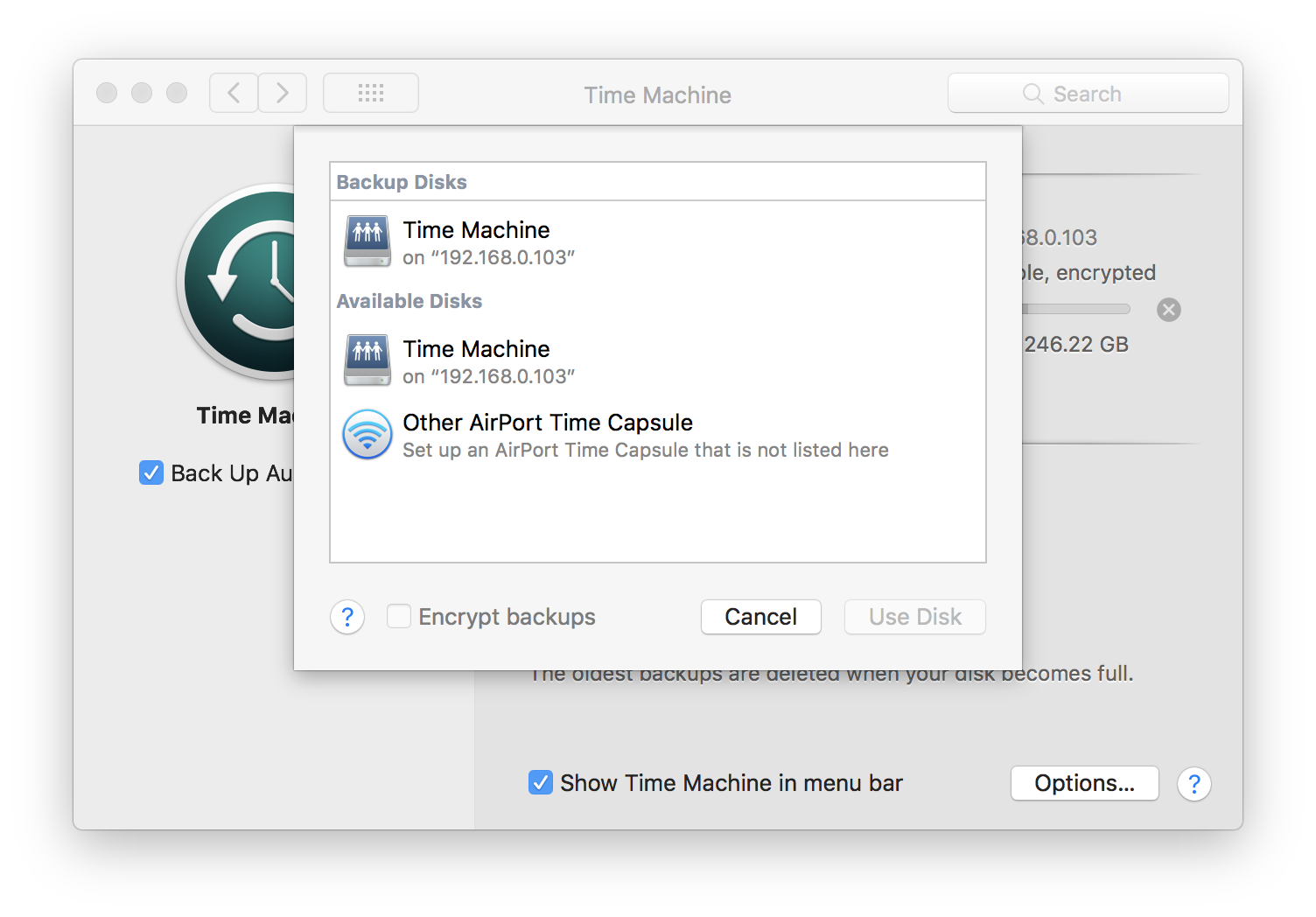2019-01-02 Updated after comments from Guy
2019-07-21 Updated after comments from Bastiaan
2019-12-14 Updated after comments from AlexWiseman & Nick
2020-01-03 Updated after email from Ron
2020-02-11 Updated after comment from Stefan
2021-06-03 Updated after comments from Pdnellius & Chris Smith
Prerequisites
- Raspberry Pi (tested with a Raspberry Pi 2 Model B)
- Micro SD card (2GB+)
- USB Hard Drive
Setup Pi with Raspbian
Install Raspbian Buster Lite on the SD card. Follow the instructions on the Installing images tutorial on the Raspberry Pi site. Then enable SSH. Insert the SD card into the Pi, plug in the USB hard drive, plug in a network cable, and power on the Pi.
Next set a static IP address for your Raspberry Pi. Depending on your setup, you can either set the Pi to have a manual ip address or have your router assign a static IP address.
Login to your Pi via SSH or old school with a keyboard & monitor. Run raspi-config to make any changes you want like changing hostname etc.
pi@timemachine:~ $ sudo raspi-config
And update your Pi
pi@timemachine:~ $ sudo apt-get update && sudo apt-get upgrade -y
Setup USB Hard drive
Install hfsutils & hfsprogs
pi@timemachine:~ $ sudo apt-get install hfsutils hfsprogs
Format USB hard drive to hfsplus. This will erase all data on the USB hard drive.
Note: this assumes your USB hard drive is sda2
pi@timemachine:~ $ sudo mkfs.hfsplus /dev/sda2 -v TimeMachine
Create mount point
pi@timemachine:~ $ sudo mkdir /media/tm && sudo chmod -R 777 /media/tm && sudo chown pi:pi /media/tm
Determine the UUID of your USB hard drive (sda2)
pi@timemachine:~ $ ls -lha /dev/disk/by-uuid
pi@timemachine:~ $ ls -lha /dev/disk/by-uuid
total 0
drwxr-xr-x 2 root root 120 Sep 3 00:17 .
drwxr-xr-x 8 root root 160 Sep 3 00:17 ..
lrwxrwxrwx 1 root root 15 Sep 3 00:13 3725-1C05 -> ../../mmcblk0p1
lrwxrwxrwx 1 root root 10 Sep 3 00:17 6525d832-1a97-35a5-92a4-345253fcfd00 -> ../../sda2
lrwxrwxrwx 1 root root 10 Sep 3 00:17 67E3-17ED -> ../../sda1
lrwxrwxrwx 1 root root 15 Sep 3 00:13 fd695ef5-f047-44bd-b159-2a78c53af20a -> ../../mmcblk0p2
In my case the UUID is 6525d832-1a97-35a5-92a4-345253fcfd001.
Edit fstab to mount the USB hard drive
pi@timemachine:~ $ sudo nano /etc/fstab
and append this line (replacing 6525d832-1a97-35a5-92a4-345253fcfd00 with your specific UUID determined above).
UUID=6525d832-1a97-35a5-92a4-345253fcfd00 /media/tm hfsplus force,rw,user,noauto 0 0
It should end up looking something like this
proc /proc proc defaults 0 0
PARTUUID=d159f393-01 /boot vfat defaults 0 2
PARTUUID=d159f393-02 / ext4 defaults,noatime 0 1
UUID=6525d832-1a97-35a5-92a4-345253fcfd00 /media/tm hfsplus force,rw,user,noauto 0 0
Test that mounting works as expected
pi@timemachine:~ $ sudo mount /media/tm
pi@timemachine:~ $ df -h
Filesystem Size Used Avail Use% Mounted on
/dev/root 15G 1.4G 13G 10% /
devtmpfs 484M 0 484M 0% /dev
tmpfs 489M 0 489M 0% /dev/shm
tmpfs 489M 13M 476M 3% /run
tmpfs 5.0M 8.0K 5.0M 1% /run/lock
tmpfs 489M 0 489M 0% /sys/fs/cgroup
/dev/mmcblk0p1 43M 22M 21M 51% /boot
/dev/sda2 699G 300M 668G 0% /media/tm
tmpfs 98M 0 98M 0% /run/user/1000
should show a line like /dev/sda2 699G 300M 668G 0% /media/tm
Note: we are not automatically mounting this USB hard drive as mounting USB on startup can be flakey
Install Netatalk
Install prerequisites
pi@timemachine:~ $ sudo apt-get install netatalk -y
and ensure everything worked
pi@timemachine:~ $ netatalk -V
netatalk 3.1.12 - Netatalk AFP server service controller daemon
This program is free software; you can redistribute it and/or modify it under
the terms of the GNU General Public License as published by the Free Software
Foundation; either version 2 of the License, or (at your option) any later
version. Please see the file COPYING for further information and details.
netatalk has been compiled with support for these features:
Zeroconf support:
Avahi
Spotlight support:
Yes
afpd:
/usr/sbin/afpd
cnid_metad:
/usr/sbin/cnid_metad
tracker manager:
/usr/bin/tracker daemon
dbus-daemon:
/usr/bin/dbus-daemon
afp.conf:
/etc/netatalk/afp.conf
dbus-session.conf:
/etc/netatalk/dbus-session.conf
netatalk lock file:
/var/lock/netatalk
Edit nsswitch.conf
pi@timemachine:~ $ sudo nano /etc/nsswitch.conf
append mdns4 and mdns to the line that starts with hosts. It should end up looking something like this.
# /etc/nsswitch.conf
#
# Example configuration of GNU Name Service Switch functionality.
# If you have the `glibc-doc-reference' and `info' packages installed, try:
# `info libc "Name Service Switch"' for information about this file.
passwd: compat
group: compat
shadow: compat
gshadow: files
hosts: files mdns4_minimal [NOTFOUND=return] dns mdns4 mdns
networks: files
protocols: db files
services: db files
ethers: db files
rpc: db files
netgroup: nis
Finally edit afp.conf
pi@timemachine:~ $ sudo nano /etc/netatalk/afp.conf
and append
[Global]
mimic model = TimeCapsule6,106
[Time Machine]
path = /media/tm
time machine = yes
Launch the two services
pi@timemachine:~ $ sudo service avahi-daemon start
pi@timemachine:~ $ sudo service netatalk start
Mount and start services on boot
Edit crontab
pi@timemachine:~ $ sudo crontab -e
and append
@reboot sleep 30 && mount /media/tm && sleep 30 && umount /media/tm && sleep 30 && mount /media/tm && sleep 30 && service avahi-daemon start && service netatalk start
Note: this mount / unmount / mount flow is required as HFS+ partitions may become read only if unmounted incorrectly. The 30 second sleeps give the USB hard drive time to spin up and become mounted before the avahi-daemon & netatalk services start
Reboot your pi
pi@timemachine:~ $ sudo reboot
Connect to Time Machine
Connect to server
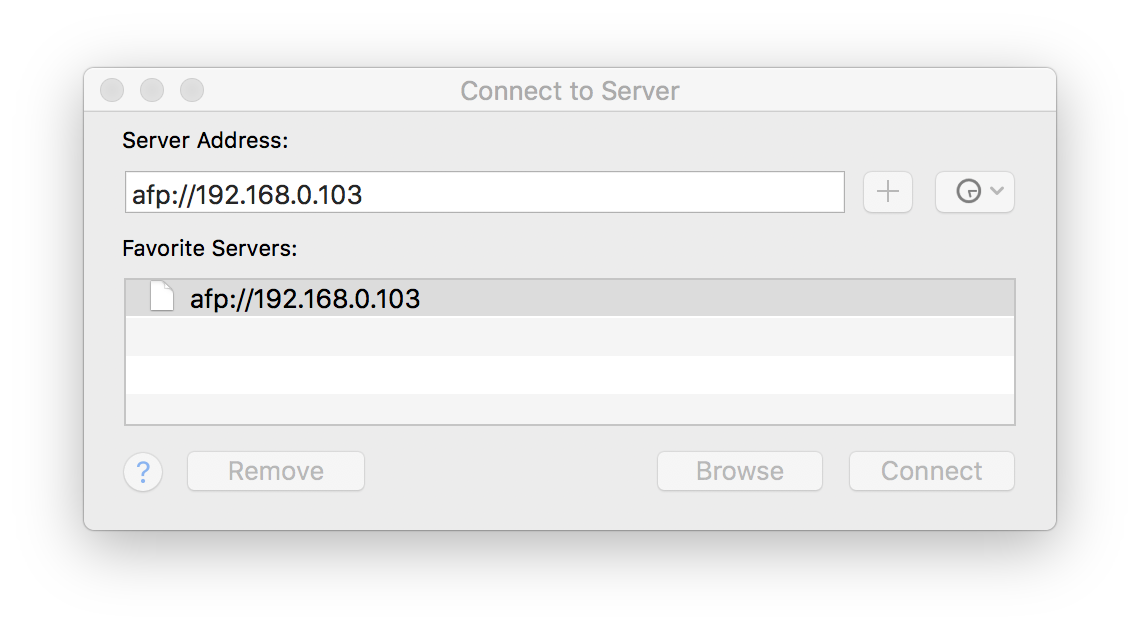
Login creds will be the same as your ssh creds on the pi
Note: default creds username: pi & password: raspberry
Open the Time Machine settings and you should see your new network time machine server
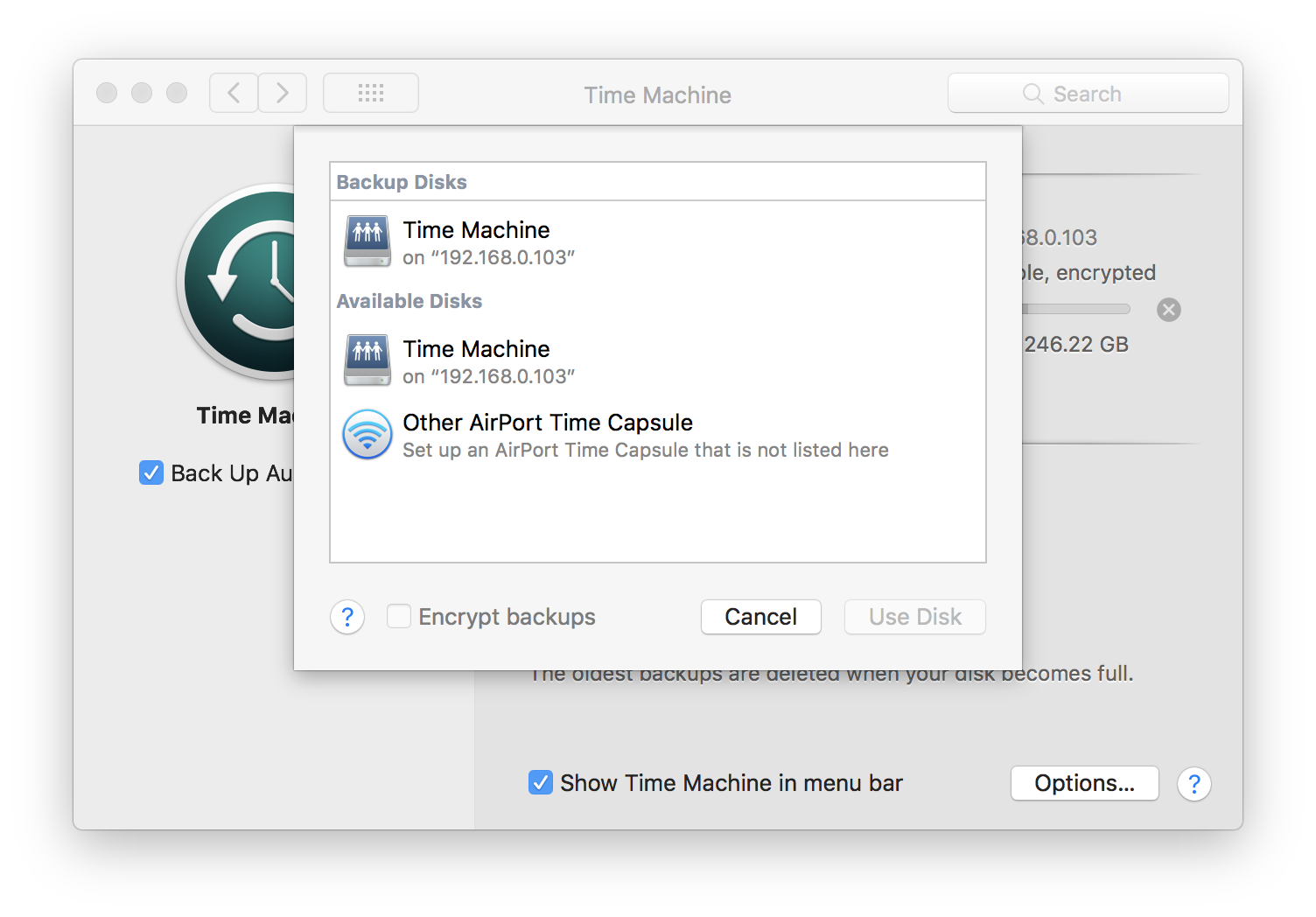
References: this is an updated version of a How to Geek article with some tweaks for flaky USB hard drives and updates for the latest packages.
Troubleshooting
Read only drive
If your drive becomes read only you can try either changing the permissions of the directory
sudo chown pi:pi /media/tm
or forcing fsck.hfsplus to check and repair journaled HFS+ file systems
sudo fsck.hfsplus -f /dev/sda1
-----BEGIN PGP SIGNED MESSAGE-----
Hash: SHA256
- ---
title: "Raspberry Pi Time Machine (2021 update)"
author: Greg
layout: post
permalink: /2018/09/raspberry-pi-time-machine/
date: 2018-09-03 04:51:05 -0400
comments: True
licence: Creative Commons
categories:
- Tech
- Tutorial
tags:
- raspberry pi
- mac
- MacOS
- OSx
- Time Machine
- ---
***2019-01-02 Updated after comments from Guy***
***2019-07-21 Updated after comments from Bastiaan***
***2019-12-14 Updated after comments from AlexWiseman & Nick***
***2020-01-03 Updated after email from Ron***
***2020-02-11 Updated after comment from Stefan***
***2021-06-03 Updated after comments from Pdnellius & Chris Smith***
## Prerequisites
* Raspberry Pi (tested with a Raspberry Pi 2 Model B)
* Micro SD card (2GB+)
* USB Hard Drive
## Setup Pi with Raspbian
Install [Raspbian Buster Lite](https://www.raspberrypi.org/downloads/raspbian/) on the SD card. Follow the instructions on the [Installing images](https://www.raspberrypi.org/documentation/installation/installing-images/README.md) tutorial on the Raspberry Pi site. Then [enable SSH](https://www.raspberrypi.org/documentation/remote-access/ssh/). Insert the SD card into the Pi, plug in the USB hard drive, plug in a network cable, and power on the Pi.
Next set a static IP address for your Raspberry Pi. Depending on your setup, you can either set the Pi to have a [manual ip address](https://raspberrypi.stackexchange.com/questions/37920/how-do-i-set-up-networking-wifi-static-ip-address/74428#74428) or have your router assign a static IP address.
Login to your Pi via [SSH](https://www.raspberrypi.org/documentation/remote-access/ssh/) or old school with a keyboard & monitor. Run raspi-config to make any changes you want like changing hostname etc.
`pi@timemachine:~ $ sudo raspi-config`
And update your Pi
`pi@timemachine:~ $ sudo apt-get update && sudo apt-get upgrade -y`
## Setup USB Hard drive
Install hfsutils & hfsprogs
`pi@timemachine:~ $ sudo apt-get install hfsutils hfsprogs`
Format USB hard drive to hfsplus. This will erase all data on the USB hard drive.
*Note: this assumes your USB hard drive is sda2*
`pi@timemachine:~ $ sudo mkfs.hfsplus /dev/sda2 -v TimeMachine`
Create mount point
`pi@timemachine:~ $ sudo mkdir /media/tm && sudo chmod -R 777 /media/tm && sudo chown pi:pi /media/tm`
Determine the UUID of your USB hard drive (sda2)
`pi@timemachine:~ $ ls -lha /dev/disk/by-uuid`
```
pi@timemachine:~ $ ls -lha /dev/disk/by-uuid
total 0
drwxr-xr-x 2 root root 120 Sep 3 00:17 .
drwxr-xr-x 8 root root 160 Sep 3 00:17 ..
lrwxrwxrwx 1 root root 15 Sep 3 00:13 3725-1C05 -> ../../mmcblk0p1
lrwxrwxrwx 1 root root 10 Sep 3 00:17 6525d832-1a97-35a5-92a4-345253fcfd00 -> ../../sda2
lrwxrwxrwx 1 root root 10 Sep 3 00:17 67E3-17ED -> ../../sda1
lrwxrwxrwx 1 root root 15 Sep 3 00:13 fd695ef5-f047-44bd-b159-2a78c53af20a -> ../../mmcblk0p2
```
In my case the UUID is *6525d832-1a97-35a5-92a4-345253fcfd001*.
Edit fstab to mount the USB hard drive
`pi@timemachine:~ $ sudo nano /etc/fstab`
and append this line (replacing 6525d832-1a97-35a5-92a4-345253fcfd00 with your specific UUID determined above).
`UUID=6525d832-1a97-35a5-92a4-345253fcfd00 /media/tm hfsplus force,rw,user,noauto 0 0 `
It should end up looking something like this
```
proc /proc proc defaults 0 0
PARTUUID=d159f393-01 /boot vfat defaults 0 2
PARTUUID=d159f393-02 / ext4 defaults,noatime 0 1
UUID=6525d832-1a97-35a5-92a4-345253fcfd00 /media/tm hfsplus force,rw,user,noauto 0 0
```
Test that mounting works as expected
`pi@timemachine:~ $ sudo mount /media/tm`
```
pi@timemachine:~ $ df -h
Filesystem Size Used Avail Use% Mounted on
/dev/root 15G 1.4G 13G 10% /
devtmpfs 484M 0 484M 0% /dev
tmpfs 489M 0 489M 0% /dev/shm
tmpfs 489M 13M 476M 3% /run
tmpfs 5.0M 8.0K 5.0M 1% /run/lock
tmpfs 489M 0 489M 0% /sys/fs/cgroup
/dev/mmcblk0p1 43M 22M 21M 51% /boot
/dev/sda2 699G 300M 668G 0% /media/tm
tmpfs 98M 0 98M 0% /run/user/1000
```
should show a line like `/dev/sda2 699G 300M 668G 0% /media/tm`
*Note: we are not automatically mounting this USB hard drive as mounting USB on startup can be flakey*
## Install Netatalk
Install prerequisites
`pi@timemachine:~ $ sudo apt-get install netatalk -y`
and ensure everything worked
```
pi@timemachine:~ $ netatalk -V
netatalk 3.1.12 - Netatalk AFP server service controller daemon
This program is free software; you can redistribute it and/or modify it under
the terms of the GNU General Public License as published by the Free Software
Foundation; either version 2 of the License, or (at your option) any later
version. Please see the file COPYING for further information and details.
netatalk has been compiled with support for these features:
Zeroconf support:
Avahi
Spotlight support:
Yes
afpd:
/usr/sbin/afpd
cnid_metad:
/usr/sbin/cnid_metad
tracker manager:
/usr/bin/tracker daemon
dbus-daemon:
/usr/bin/dbus-daemon
afp.conf:
/etc/netatalk/afp.conf
dbus-session.conf:
/etc/netatalk/dbus-session.conf
netatalk lock file:
/var/lock/netatalk
```
## Configure Netatalk
Edit nsswitch.conf
`pi@timemachine:~ $ sudo nano /etc/nsswitch.conf`
append mdns4 and mdns to the line that starts with hosts. It should end up looking something like this.
```
# /etc/nsswitch.conf
#
# Example configuration of GNU Name Service Switch functionality.
# If you have the `glibc-doc-reference' and `info' packages installed, try:
# `info libc "Name Service Switch"' for information about this file.
passwd: compat
group: compat
shadow: compat
gshadow: files
hosts: files mdns4_minimal [NOTFOUND=return] dns mdns4 mdns
networks: files
protocols: db files
services: db files
ethers: db files
rpc: db files
netgroup: nis
```
Finally edit afp.conf
`pi@timemachine:~ $ sudo nano /etc/netatalk/afp.conf`
and append
```
[Global]
mimic model = TimeCapsule6,106
[Time Machine]
path = /media/tm
time machine = yes
```
Launch the two services
`pi@timemachine:~ $ sudo service avahi-daemon start`
`pi@timemachine:~ $ sudo service netatalk start`
## Mount and start services on boot
Edit crontab
`pi@timemachine:~ $ sudo crontab -e`
and append
`@reboot sleep 30 && mount /media/tm && sleep 30 && umount /media/tm && sleep 30 && mount /media/tm && sleep 30 && service avahi-daemon start && service netatalk start`
*Note: this mount / unmount / mount flow is required as HFS+ partitions may become read only if unmounted incorrectly. The 30 second sleeps give the USB hard drive time to spin up and become mounted before the avahi-daemon & netatalk services start*
Reboot your pi
`pi@timemachine:~ $ sudo reboot`
## Connect to Time Machine
Connect to server
{:height="90%" width="90%"}
Login creds will be the same as your ssh creds on the pi
*Note: default creds username: pi & password: raspberry*
Open the Time Machine settings and you should see your new network time machine server
{:height="90%" width="90%"}
References: this is an updated version of a [How to Geek](https://www.howtogeek.com/276468/how-to-use-a-raspberry-pi-as-a-networked-time-machine-drive-for-your-mac/) article with some tweaks for flaky USB hard drives and updates for the latest packages.
## Troubleshooting
### Read only drive
If your drive becomes read only you can try either changing the permissions of the directory
`sudo chown pi:pi /media/tm`
or forcing fsck.hfsplus to check and repair journaled HFS+ file systems
`sudo fsck.hfsplus -f /dev/sda1`
-----BEGIN PGP SIGNATURE-----
iQIzBAEBCAAdFiEESYClA57JitMYg1JBb8nUVLEJtZ8FAmIc1z4ACgkQb8nUVLEJ
tZ+MzQ/+IPG7jwTNDHiNNifFTc5uBkvEh4aX/Tq3qc/jGevlvIrotlEmIjNzgbHr
TNGsNRpthwepkWzon4K5hzq+OtXPbEhDgiIeu5CmAshszbm2Q8PwcD0prpyEaThV
2GZ4bOo1z5kBWU5tVwt2CPxzs72/sSXcENtWhmHv1sVUhzolz2C/UvoCDjXpdUrq
KuKB4M1UbJkxDusSd8GVP71BfwBxKBZcZDTyV6ts0ZnlmJIBsc72xLjWgNwt6ERR
oThyKAs45DweB5O7A/NSinTFn2BxDZQlbJTWBTI1+V0cvzqL3GOqc0XdrzhOP7J3
BvSeWZQ/9On/AUQcM/u4iVj+BX2md7nZ9ojuq0Uy27JI0iER9gtjNFegVtqPH47I
6DFnQTOlX+Q79z+V2nS+ExtjhIyHXM9LfOid0YY+IzZz245UVzccwLYgmeDbIFXR
7qRTrDJzkD8PVIdmseBEj/YBRc4iJSRU2c29+ylDNIdbUOIDjQmo1N0DtAjh6QGn
pslxvm5sxkLCtizyVy1BzhO1oe2saOEAeL8DRNiWw4Ar6ar8K66lZt6LZYraphYC
Vu28nVUuYksItO1sBu0akEs9MfztRhumO70cDhMVtsBXCxkQlz6EMhbqQFWtN8Fv
KuRCtm1qsICQkSw+nUrtM86WTKXc8FIRoV891zKwSWpMHNoitu0=
=mMPr
-----END PGP SIGNATURE-----
Tags:
raspberry pi, mac, MacOS, OSx, Time Machine